Terminpreisaktion in der Zentrale mit Import
Terminpreisaktion in der Zentrale mit Import
Sie können Terminpreisaktionen jetzt auch in der Zentrale mithilfe des "Import" Buttons anlegen.
Öffnen Sie zunächst die Zentrale und gehen Sie unter Preise/Terminpreise. Wählen Sie hier "Terminpreisaktionen bearbeiten"
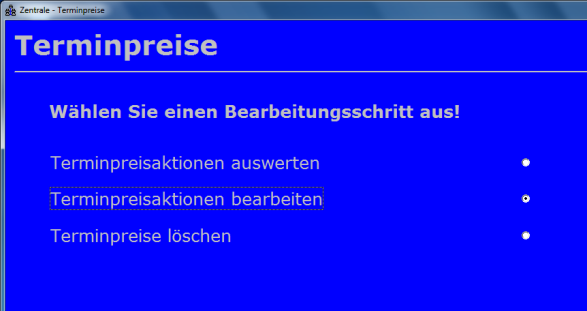
Sie bekommen anschließend eine Auflistung aller Terminpreisaktionen. Wählen Sie hier "Neu" an um eine neue Preisaktion anzulegen. Vergeben Sie einen Namen, eventuell eine Beschreibung und legen Sie den Zeitraum fest.
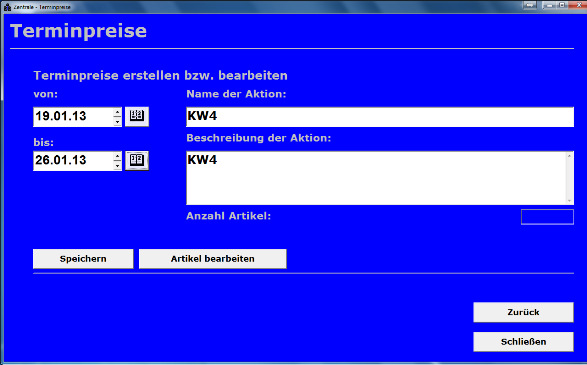
Anschließend gehen Sie auf "Artikel bearbeiten". Oben rechts befindet sich der "Import" Button.
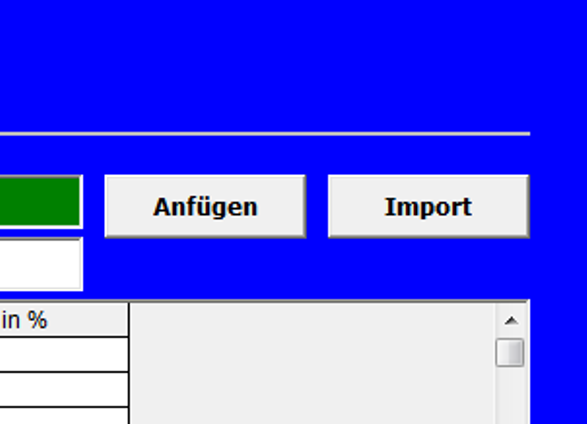
Wählen Sie die Datei aus und drücken Sie auf Speichern. Zum Schluss nur noch auf "Übernehmen" drücken und die Aktion ist angelegt.
Datev Schnittstelle
Datev - die Schnittstelle, die Zeit spart
Konten, Kostenstellen, Aktiva und Passiva - alles für den Buchhalter...
Großbuchstaben als Artikelbezeichnung
Nur Großbuchstaben als Artikelbezeichnung verwenden
Haben Sie sich an die Großbuchstaben so sehr gewöhnt, dass Sie diese wiederverwenden möchten - alles kein Problem mit Ihrer Warenwirtschaft "Zentrale". Gehen Sie unter Service/Programmeinstellungen Register "Unternehmen". Setzen Sie hier den Haken "GROßBUCHSTABEN (Artikelbez)". Mit "Übernehmen" und "Schließen" verlassen Sie diesen Programmteil. Nun ist gewährleistet, dass beim Einlesen der Stammdaten die Artikelbezeichnungen in Großbuchstaben übernommen werden.
Datenbank sichern bevor Sie diese Funktion durchführen!
Alle anderen Artikelbezeichnungen werden mit einem einzigen Datenbankbefehl korrigiert. Dazu gehen Sie unter Service in den Programmteil "Datenbankbefehl". Hier geben Sie links oben in das Kästchen folgenden Befehl ein:
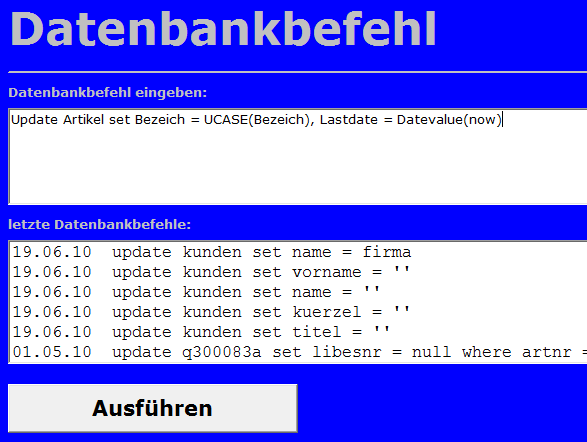
Update Artikel set Bezeich = UCASE(Bezeich), Lastdate = Datevalue(now)
Mit Klick auf "Ausführen" wird dieser Datenbankbefehl ausgeführt. Fertig!
Biogarten Stammdaten einlesen
Wie lese ich die Biogarten Stammdaten ein?
Gehen Sie in Ihrer Warenwirtschaft "Zentrale" unter Stammdaten/Stammdaten einlesen/Excel Import. Im Normalfall werden Sie hier Ihre aktuelle Stammdaten Datei mit dem Namen "BIOGARTEN.xls" links oben wiederfinden. Die Datei wird einmal im Monat durch unsere Stammdatenpflege bereitgestellt. Diese wird per FTP - Übertragung zu Ihnen gesandt und befindet sich dann standardmäßig im Unterverzeichnis "ZIN" des Datenbankpfades. Sollte sich die Datei an einem anderen Ort befinden, so drücken Sie die Schaltfläche "Pfad ändern". Der nun eingestellte Pfad wird für das wiederholte Einlesen von Stammdaten gespeichert.
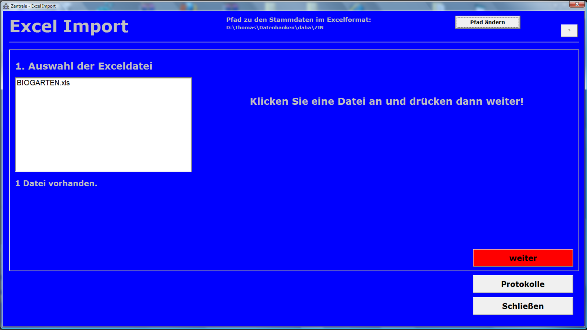
Um nun die Datei "BIOGARTEN.xls" zu verarbeiten, markieren Sie diese und drücken dann "weiter".
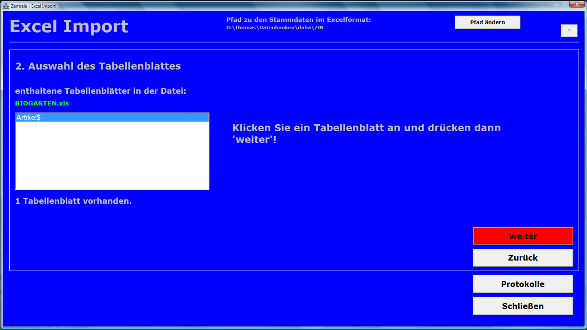
In einem weiteren Fenster werden Ihnen dann die Register der Exceltabelle angezeigt. Hier markieren Sie das Register "Artikel$" und drücken dann "weiter".
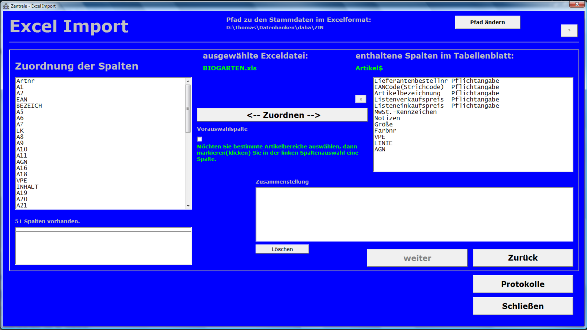
Einmalig müssen jetzt die Spalten der Exceldatei mit denen der Warenwirtschaft zugeordnet werden. Klicken Sie dazu die Spalte "Artnr" auf der linken Seite einmal an und dazu die Spalte "Lieferantenbestellnr" auf der rechten Seite. Mit Klick auf "Zuordnen" wird diese Zusammenstellung in das untere Kästchen eingetragen. Wiederholen Sie diese Schritte, bis Sie die Zusammenstellung im unteren Bild nachgestellt haben.
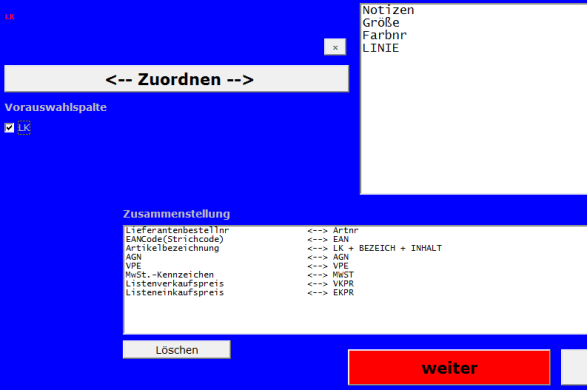
Nun wählen Sie "LK" auf der linken Seite aus und setzen bei Vorauswahlspalte einen Haken. Mit Klick auf "weiter" erreichen Sie das nächste Fenster.
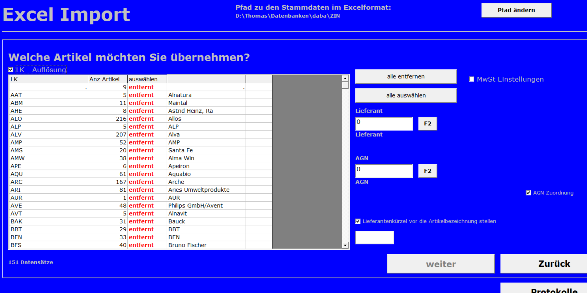
Oberhalb der Tabelle setzen Sie den Haken "LK Auflösung". Jetzt werden Ihnen 2 Spalten zusätzlich angezeigt. Die vorletzte Spalte zeigt Ihnen die Lieferantenkennung der einzelnen Biogartenhersteller an. In der leeren Spalte können Sie Ihre Lieferantennummer aus Ihrer Warenwirtschaft eintragen. Diese und nachfolgende Einstellungen werden gespeichert, so dass Sie diese Zuordnung nur einmal vornehmen müssen. Möchten Sie nicht jede Lieferantenzuordnung vornehmen, so setzen Sie eine globale Lieferantennummer für Biogarten rechts neben der Tabelle ein. Vergeben Sie im Anschluss noch eine geeignete AGN und setzen Sie den Haken "AGN Zuordnung". Setzen Sie auch den Haken "MwSt Einstellungen". 2 = V und 1 = E
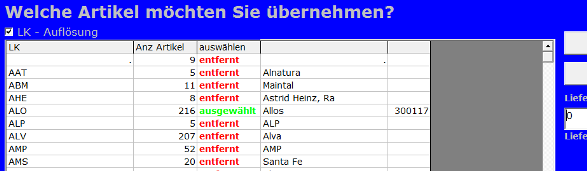
Mit Doppelklick auf den Tabelleneintrag "entfernt" ändert sich dieser auf grün "ausgewählt". Wählen Sie die benötigten Unterlieferanten aus und drücken Sie dann auf "weiter".
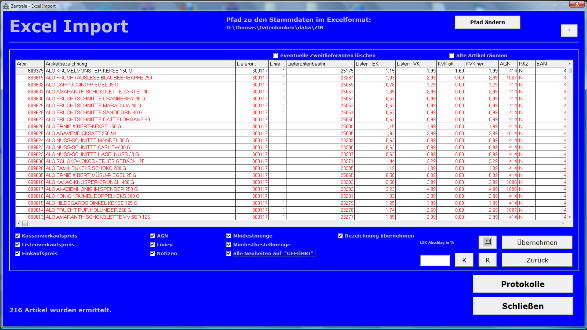
Nun sehen Sie die einzelnen Artikel, die zur Übernahme bereitstehen. Setzen Sie hier die Haken für Spalten, die Sie übernehmen möchten. Mit Klick auf "Übernehmen" werden diese Artikel in Ihren Artikelstammsatz übertragen.
Kundenbindung
Kundenbindung
Gehen die Kundenzahlen zurück? - mit der "Zentrale" nicht. Hier finden Sie endlich die Tipps, die ein Umdenken möglich machen.
